スポンサーリンク
■行寄せ
![]()
(行寄せのメニューバー)
左寄せ ![]()
文字を左に寄せます。
通常の文章と同じような構成になり、セルの右側に空白が多くなります。
初期設定では全て左寄せになっています。他にも中央寄せ、右寄せといったものがありますが、寄せ方を多用すると文字がばらばらになった印象となり、見栄えが良くありません。
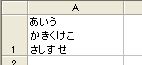
中央寄せ ![]()
文字が中央にそろった状態になります。
セルの中心と文章の横幅の中心がそろうので、左右の空白が、ちょうど同じ長さになります。
表の項目名を表示させるセルなど、セルの一部に使うと、効果的に見栄えを向上することができます。
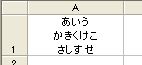
右寄せ ![]()
文字が右に寄った状態にします。
文字を入力すると、セルの右端に文字が寄っていくので、セルの左側に空白が多くなります。
数字を入力した場合には、自動的に右寄せになります。
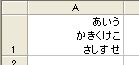
■縦位置
エクセルのメニューバーには、縦位置を変更するボタンが表示されていませんので、右クリックのショートカットメニューから「セルの書式設定」-「配置」を選択するか、メニューの「編集」から「セル」-「配置」を選択してください。
上寄せ
文章をセルの上部に寄せます。空白がセルの下側にできます。
 ←
← 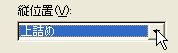
下寄せ
文章をセルの下部に寄せます。空白がセルの上側にできます。
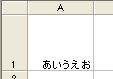 ←
← 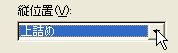
中央寄せ
文章をセルの中心部に寄せます。空白はセルの上下に同じ大きさで入ります。印刷をするときに、注意が必要な寄せ方です。パソコンの表示と、印刷されたときの表示が違ってくる原因の一つです。
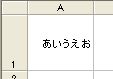 ←
← 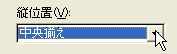
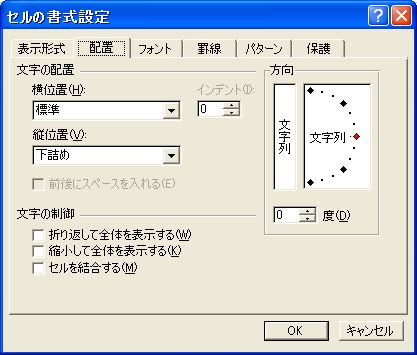
(「セルの書式設定」の「配置」ウィンドウの画面)
■文字の角度
縦書き
エクセルでは、文字を縦方向に入力することができます。
使う機会は、それほどないと思いますが、まれに使う機会があると思います。
例えば、表のバランスを取るために、横書きだと横に長くなってしまうので、それを防ぐために、縦に入力して、横幅を短くすることができます。
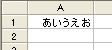 →
→ 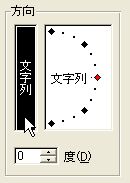 →
→ 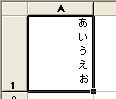
角度を自由に変更
エクセルで縦書きにするよりも、もっと使う機会は少ないと思いますが、使う機会はないことはない機能です。
あらかじめ設定された角度を選択することもできるし、自分で設定した角度にすることもできます。
ただ、こういった機能は、使いすぎると、エクセルが非常に見づらくなるので、注意が必要です。
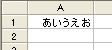 →
→ 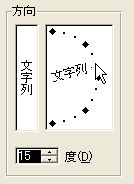 →
→ 
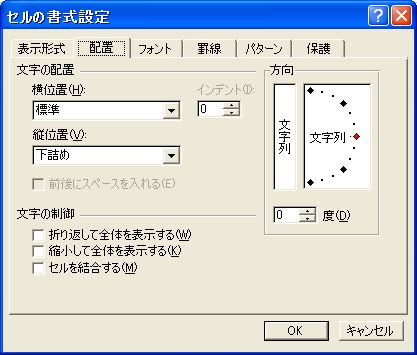
(「セルの書式設定」の「配置」ウィンドウの画面)
■桁数
![]()
(桁数のメニューバー)
小数点繰り下げ ![]()
数字を入力したときに、小数点以下を何桁まで表示させるかを設定できます。
小数点以下の数字に重要な意味があるときには、総小数点以下の数字を多めに表示するようにしましょう。
![]()
↓
![]()
小数点繰り上げ ![]()
小数点以下を切り捨てて、何桁まで表示させるかを設定できます。
大きな数字を比較する場合などは、小数点以下の数字にはあまり大きな意味はなくなるので、小数点以下を繰り上げると良いと思います。
![]()
↓
![]()
■表示スタイル
![]()
(表示スタイルのメニューバー)
通貨スタイル ![]()
数字を入力すると、自動的に通貨表示にします。
桁区切り「,」が数字の間に挿入され、「¥」が数字の先頭に表示されます。
例)
100 → \100
1000 → \1,000
パーセント スタイル ![]()
数字を入力すると、自動的にパーセント(%)表示にします。
数字の最後に、「%」が表示されます。
例)
1 → 100%
0.1 → 10%
桁区切りスタイル ![]()
数字を入力すると、自動的に桁区切り「,」が数字の間に挿入されます。
例)
10000 → 10,000
100 → 100
■表示形式
エクセルのメニューバーにはボタンが表示されていませんので、右クリックのショートカットメニューから「セルの書式設定」-「表示形式」を選択するか、メニューの「編集」から「セル」-「表示形式」を選択してください。
エクセルでセルに入力された値(文字や数字)をどのように表示させるか、いろいろなパターンで指定することができます。
例えば、通貨スタイルで表示させるように、指定することも可能です。
数字がマイナスの値のとき、通常であれば、「-***」と頭にマイナスがつくだけですが、これも色々なパターンに変更できます。
例)−100と入力したとき。
・(100)
・-100
・(100)
・▲ 100
他には、日付の表示方法などもよく使うと思います。
例)2006/3/4と入力した場合
・2006年3月4日
・3月4日
・3/4
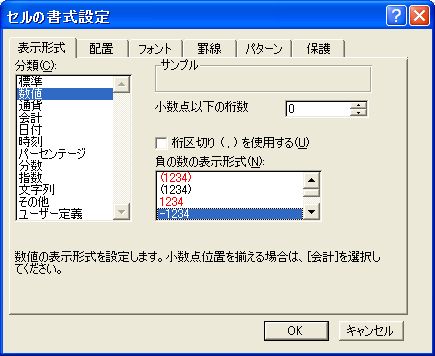
(「セルの書式設定」の「表示形式」ウィンドウの画面)
■折り返して全体を表示する
エクセルでは、入力された文字の長さが、セルの幅を超えてしまったときの表示方法を指定できます。
セルの幅に合わせて、文字を自動で折り返して、2行目に続きを表示させます。
セルは、折り返された分だけ、縦に長くなります。
折り返しの設定をしていない場合には、セルの幅を超えて、隣のセルにまたがってセルの値が表示されます。
(隣のセルに文字が入力されている場合には、セルの幅の分しか、文字は表示されません)
![]()
↓

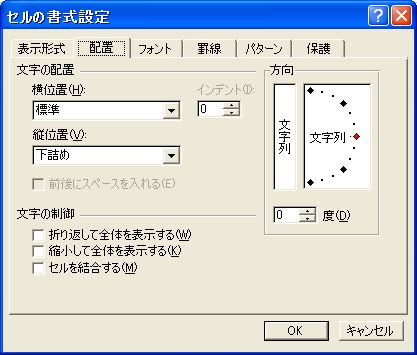
(「セルの書式設定」の「配置」ウィンドウの画面)
■縮小して全体を表示する
エクセルでは、入力された文字の長さが、セルの幅を超えてしまったときの表示方法を指定できます。
セルの幅に合わせて、すべての文字が1行で表示できるように文字の大きさを自動で調整してくれます。
ただ、この機能を使うよりは、折り返して全体を表示するほうが、使い勝手は良いと思います。
![]()
↓
![]()
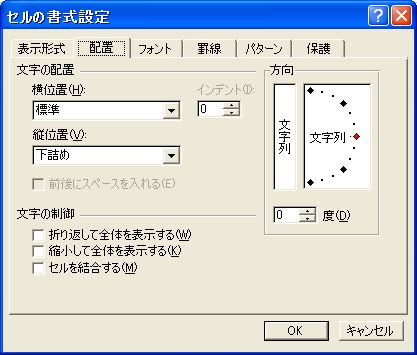
(「セルの書式設定」の「配置」ウィンドウの画面)

