スポンサーリンク
■セルのコピー
エクセルでは、セルの内容をコピーして、他のセルに貼り付けることができます。
コピーできるのは、セルの設定(罫線、背景色、入力された値)をすべてコピーすることができます。
コピーする方法は、
1.右クリックで表示されるショートカットメニューから「コピー」を選択する。
2.Ctrl+Cボタンを押す。
3.メニューの「編集」から、「コピー」を選択する。
エクセルでは、この3つの方法が一般的です。

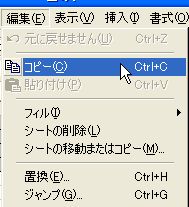
(ショートカットメニュー(左)と、「編集」から「コピー」を選択したところ(右))
エクセルでコピーしたセルの周りは、点滅した点線で囲まれるようなります。この状態を取り消すには、
・Escボタンを押す。
・セルに文字を入力する(どこでもかまいません)
などの方法があります。
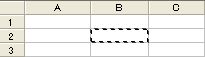
(コピーした元のセルは、点滅した点線で囲まれます)
■セルの貼り付け
エクセルの「コピー」操作でコピーしたセルを貼り付けます。
コピーしたセルの設定(罫線、背景色、入力された値)をすべて貼り付けることができます。
貼り付ける方法は、
1.右クリックで表示されるショートカットメニューから「貼り付け」を選択する。
2.Ctrl+Vボタンを押す。
3.メニューの「編集」から、「貼り付け」を選択する。
エクセルでは、この3つの方法が一般的です。
貼り付けは、コピーが有効になっていれば(セルの周りが点線で点滅した状態になっていれば)、何度も繰り返すことができます。

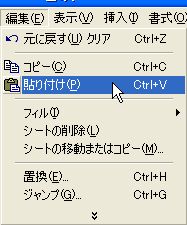
(ショートカットメニュー(左)と、「編集」から「貼り付け」を選択したところ(右))
■セルの切り取り
機能自体は、エクセルでは、コピーとほとんど変わりません。
コピーしたセルの設定(罫線、背景色、入力された値)をすべてをコピーすることができます。
切り取る方法は、
1.右クリックで表示されるショートカットメニューから「切り取り」を選択する。
2.Ctrl+Xボタンを押す。
3.メニューの「編集」から、「切り取り」を選択する。
方法がエクセルでは一般的です。

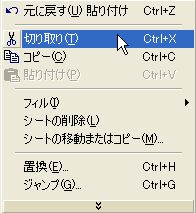
(ショートカットメニュー(左)と、「編集」から「切り取り」を選択したところ(右))
エクセルのコピーと決定的に違う点は、貼り付けたときに、切り取ったセルの設定が全てなくなってしまうことです。
さらに、貼り付けはコピーとは違い、1度しかできません。
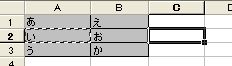
↓
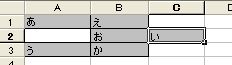
(切り取りをすると、切り取った元のセルには、何も残らない)
■貼り付ける形式を変更する
エクセルでは、単純に「貼り付け」を選択すると、コピーしたセルの設定(罫線、背景色、入力された値)をすべてを貼り付けることになります。
ですが、場合によっては、
・セルの文字だけコピーした
・罫線だけコピーしたい
なんていうこともあると思います。
そんなときには、「形式を選択して貼り付け」を選んでください。


(ショートカットメニュー(左)と、「編集」から「形式を選択して貼り付け」を選択したところ(右))
1.右クリックで表示されるショートカットメニューから「形式を選択して貼り付け」を選択する。
2.メニューの「編集」から、「形式を選択して貼り付け」を選択する。
セルの値を貼り付ける前に、新しくウィンドウが表示されると思います。
このウィンドウで、セルのどの部分を貼り付けるのかを指定することができます。


