エクセルの使い方 > シート操作の基本 > シートの加工
■シートの削除
エクセルでシートを削除するには、削除したいシートのシート見出しの上で、右クリックをします。
ショートカットメニューの中に「削除」があるので、こちらを選択してください。

確認画面が出ますので、OKボタンを押せばシートを削除することができます。
確認画面で説明していますが、シートの削除は、一度やってしまうと、元には戻せません。
よほどのことがない限り、シートの削除はしないことをおすすめします。

■シート名の変更
エクセルでは、シート見出しにはシート名が表示されています。
初期設定では、「Sheet1」、「Sheet2」のようになっていますが、これを変更することができます。
・シート見出しの上でダブルクリックをする。
・シート見出しの上で右クリックをして、ショートカットメニューから「名前の変更」を選択する。

これで、シート名を変更することができます。
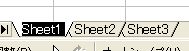
(シートの名前を変更できる状態になりました)
■シート見出しの色の変更
Office2003、XPからの機能になりますが、エクセルのシート見出しの色を変更することが可能です。
色を変更したいシート見出しの上で右クリックをして、ショートカットメニューから「シート見出しの色」を選択します。
色を選択できるウィンドウが表示されるので、ここで色を選択した色に、シート見出しの色を変更することができます。
■シートの表示・非表示
エクセルでは、シートが多くなってきた場合に備えて、シートを非表示にすることができます。
メニューの「書式」から「ワークシート」-「表示しない」を選択してください。
すると、選択していたシートが表示されなくなります。
もう一度表示させるためには、同じく「書式」の「ワークシート」から「再表示」を選択してください。
別ウィンドウで非表示になっているシートの一覧が表示されるので、再表示したいシートを選択して、OKボタンを押せば、シートを再表示することができます。
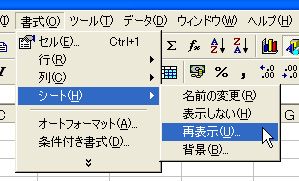
↓
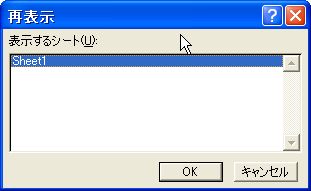
(再表示するシート名を選択するウィンドウで、シートを指定します)
■背景の指定
シートの背景は、通常真っ白ですが、ここに画像を表示させることが可能です。
メニューの「書式」から「ワークシート」-「背景」を選択してください。
背景として表示させたい画像を選択するウィンドウが出てきますので、ここで画像を選択してOKボタンを押してください。
これで、シートの背景を指定することができます。
もちろん、セルに背景色を付けた場合、その部分だけ画像が表示されなくなります。
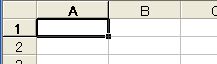
↓

(背景の画像を指定します)
↓
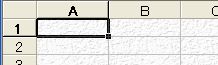
(指定した画像が背景として指定できました)

