スポンサーリンク
■クリックして選択する
エクセルでは、セルをマウスでクリックすれば、クリックした位置のセルを選択できます。(クリックしたセルが、アクティブセルになります)
ダブルクリックをすると、カーソルがセルの中に入り、セルの中を編集できるようになります。
また、キーボードの矢印キーを押すと、アクティブセルを移動することができます。
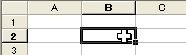
■ドラッグして選択する
エクセルでセルをクリックすると、一つだけしかセルを選択できません。
ですが、セルの上でマウスをドラッグすると、ドラッグした範囲のセルを全て選択することができます。
エクセルで、ドラッグして選択した範囲は、必ず四角形になり、どこかがかけていたり、どこかが飛び出たような範囲で選択することはできません。(別の方法があります。)
また、ドラッグで複数のセルを選択した場合、セルの色が反転し(水色になる)、アクティブセルの位置のセルだけ色が反転されません。
アクティブセルは、通常、ドラッグを開始した位置になります。
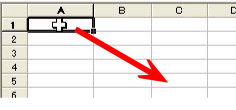
A1セルから、C4セルまでドラッグ
↓
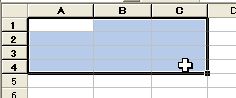
A1からC4までの範囲を選択できます。
■Shiftを押しながらクリックして選択する
エクセルでShiftを押しながらセルをクリックをすると、ドラッグしたときと同じように、範囲を指定して、複数のセルを選択できます。
やり方は、
・選択したい範囲の一番左上のセルを、いつもどおりクリックする。
・選択したい範囲の一番右下のセルを、Shiftボタンを押しながらクリックする。
上の方法がもっとも一般的だと思いますが、要は、選択範囲の端(始点)と端(終点)を選択すれば、いいわけです。
終点でShiftを押しながらクリックをすれば、OKです。
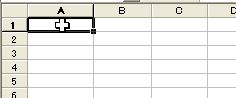
A1セルでクリック!
↓
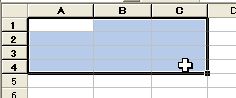
C4セルで、Shiftを押しながら、クリック!
■Shiftを押しながら、矢印ボタンして選択する
エクセルでは、キーボードの矢印キーでセル(アクティブセル)を移動することができます。
このときに、Shiftを押しながら矢印キーを押すと、矢印キーで移動した範囲分だけ、複数のセルを選択することができます。
選択される範囲は、セルを移動した場所に沿って選択されるわけではなく、必ず四角形になります。
エクセルでは、範囲を指定するときには、四角形の範囲が基本となり、いびつな形になることはありません。(別の方法で、いびつな方に選択することもできます。)
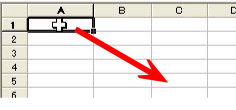
A1セルからC4セルまでShiftを押しながらセルを移動。
↓
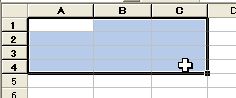
A1からC4までの範囲を選択できます。
■Ctrlを押しながらクリックして選択する
エクセルでCtrlボタンを押しながらセルをクリックすると、複数のセルを同時に選択することができます。
エクセルでは、Shiftボタンを押しても複数のセルを同時に選択できますが、決定的に違う点があります。
Ctrlボタンを押すと、クリックしたセルのみを選択できます。
Shiftボタンを押すと、四角形の範囲を基準としてセルが選択されますが、Ctrlを押しながらセルをクリックすれば、離れた場所にあるセルが選択できます。
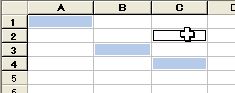
こんな風に選択できます。
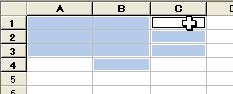
いびつな形で範囲選択ができます。

